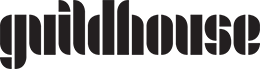A User’s Guide to Zoom Basics
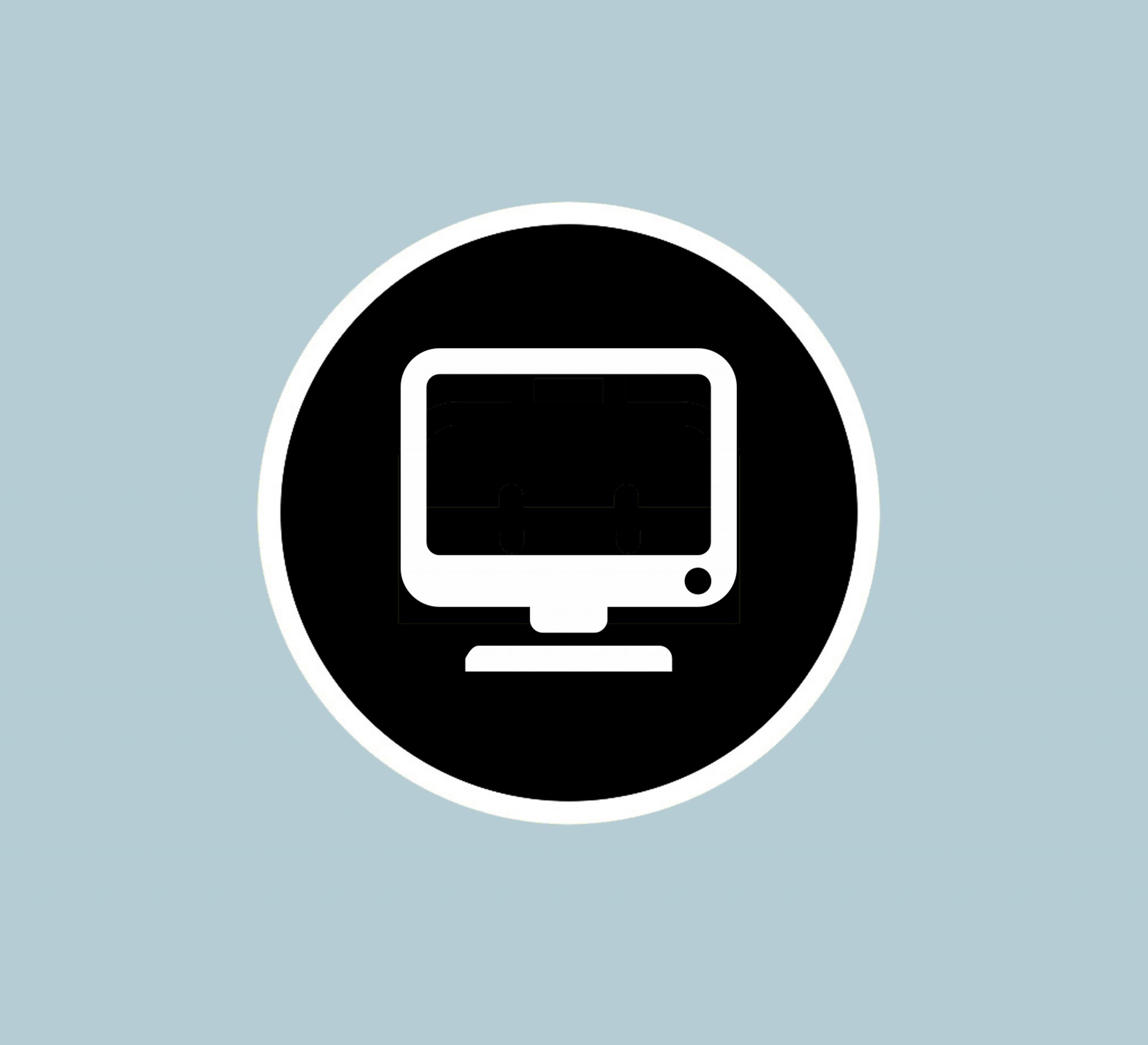
Increasingly, all kinds of events such as meetings, forums, workshops and talks are being held online. With the dramatic uptake of this format in the past few years we wanted to provide you with an introductory guide to using Zoom.
Zoom is a platform for video and audio conferencing. These online events might be hosted as meetings or webinars, which means in some instances there is the option for all participants to be seen and heard, and at other times only the speakers and hosts will be visible.
Either way, there’s an etiquette to participating in these forums; simple things you can do to make your experience – and that of all participants – as valuable and enjoyable as possible.
Sign up early
Head to https://zoom.us/ and sign up well before your event. Create an account and Zoom will send you an activation link to your nominated email address.
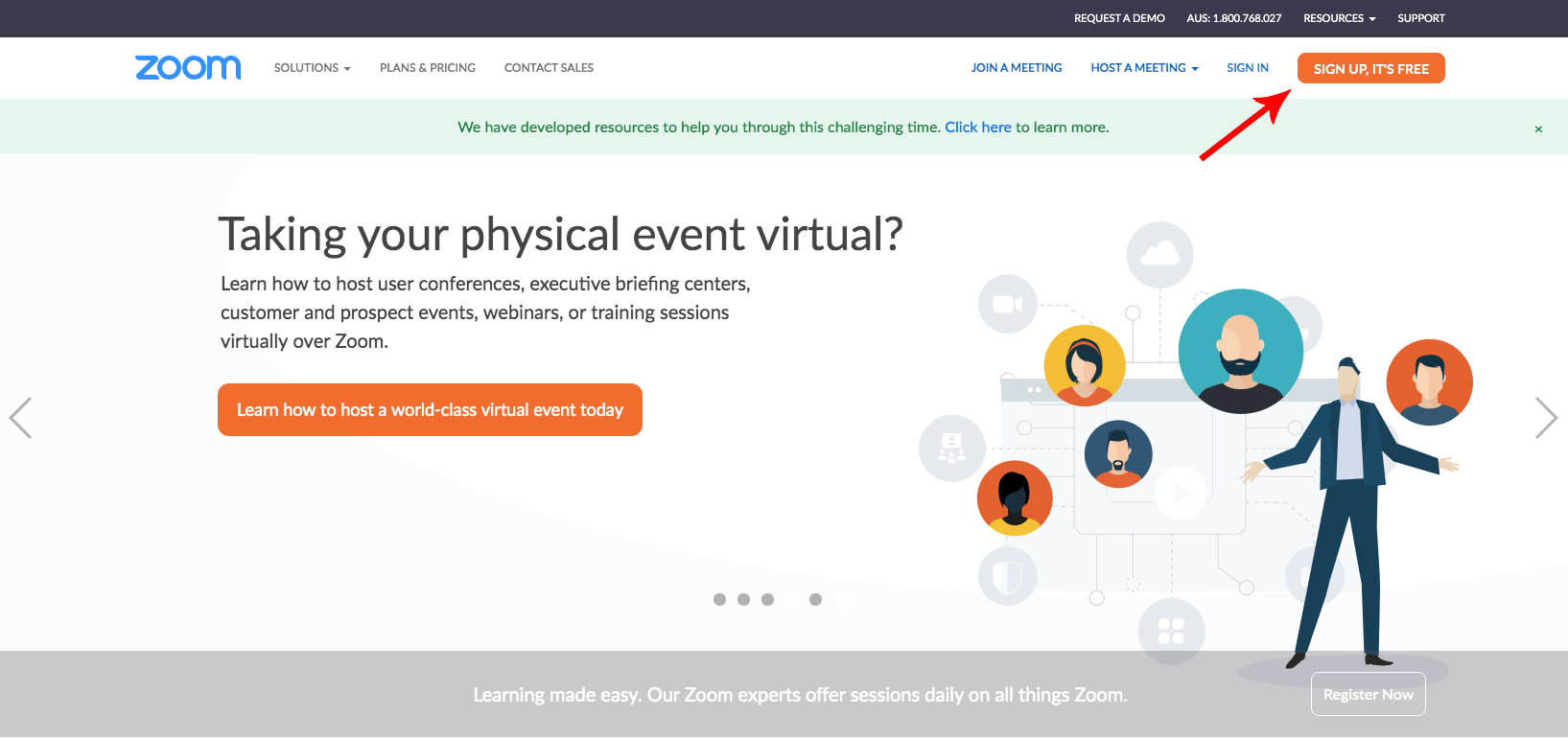
You will need to install Zoom on your computer, and you can also download the Zoom app to your phone or device.
This is a quick process, but not something you want to be doing 5 minutes before your event starts.
The name you sign up to Zoom with will appear on all the Zoom meetings you participate in.
Meeting invitations
When you’re attending a Zoom meeting, a link for that specific event will be sent to you by the meeting organiser. In some instances you may need a password for the meeting as well. This should be sent to you with the invitation.
In the meeting
Zoom meetings can be recorded by the host. You should be advised of this before the session commences and also at the commencement of the event in the opening remarks.
The recording will be indicated by this symbol.
![]()
It’s usually best practice to keep your microphone on mute at all times, unless the host has indicated it is your turn to speak.
You can check your microphone as you enter the session using the microphone icon at the bottom left of your screen.
![]()
Clicking this icon turns your microphone on and off – a line through the mic indicates it is turned off (mute). The host of the meeting also has control to turn your microphone on and off. If you’re microphone is on, any background noise will be heard by all the participants and can be disruptive to a meeting.
You can choose whether to keep your camera on during a session.
This is done via the camera icon at the bottom left of your screen.

The host will usually tell you if they prefer videos to be kept on so that all the participants can be seen. If you are asking a question it is usually preferable to have your video on. Again, the host of the meeting can control this if necessary.
If you’re participating in a session where all participants are seen, try and ensure you are in a light location so you are visible on the Zoom screen.
To contribute to the conversation, simply raise your hand to indicate that you would like to speak next and the host will call on you at an appropriate time.
Participants – Who’s in the meeting?
You can view the meeting participants by clicking on the “Participants” icon at the bottom of your screen.

A list of participants will appear on the right-hand side of your screen.
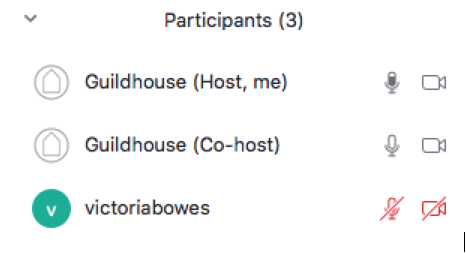
You can view the meeting in two ways. Select the “View” at the top right of screen.
Gallery View
Gallery View shows multiple participants in a grid on your screen.

Speaker View
Speaker View makes the speaker the feature person on your screen and several other participants can be seen in a row above them.

If you hover over a participant their name should appear.
You can also see the participants listed in the Chat box (see below).
Chat
The chat function allows you to contribute to the conversation or ask your questions via written text.
It allows you to add to a conversation without interrupting the speaker or to add a comment or ask a question at any time through the presentation/meeting. You can view the Chat box by clicking the chat icon at the bottom of your screen.

Please be aware that the chat may be saved at the end of each session by the host or any participants.
You can send a chat message to the whole group or to a single participant via the dropdown menu in the chat box. It’s always good to check this to make sure you know who you’re chatting with.

Tips/general etiquette:
- If you’re new to zoom, please make sure you have downloaded the app before the session and run a short test so that you are comfortable during the session.
- Please keep your microphone on mute at all times, unless the host has indicated it is your turn to speak – please check your mic as you enter the session (bottom left of screen, mic icon) as you may need to manually turn off the mic, (red line through the mic indicates its turned off). Alternatively if you are invited to speak, click on the mic icon to unmute.
- Raise your hand to indicate that you would like to speak next, this stops awkward moments and feedback – particularly as participants have different internet speeds and backgrounds noise.
- ‘Raise your hand’ is also a function at the bottom of the screen that can be utilised, however the old fashioned visual works also.
- Where possible please remain in the one physical room, ie if you are on a laptop or phone resist walking through the house. If you are moving about it can distract participants or the speaker (even if you’re the speaker!).
- Zoom can cross time-zones, so be aware that it might be dark at your zoom location and additional lighting may be needed if you would like to be seen clearly.
- If you’re not sure who is speaking, or who is in ‘the room’ hover your mouse over the bottom left of any participants square and all the names will appear.
- Chat is a handy tool to add to a conversation without interrupting or suggest a topic for later in the conversation – this tool is used to boost a conversation; please ensure we don’t have multiple conversations running at once.
Guildhouse financial members are able to obtain one on one professional development support about many areas of their practice. Read more about Guildhouse membership here.