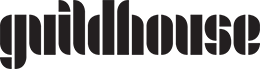reVision
Platform Guidelines
Please read the following information to get the most out of the reVision Speaker Program and Tech Mentorship sessions.
Speaker program: Session types
Each reVision session will host a small audience, enabling better connection and a more meaningful conversation.
Please note the session you have registered for, as some sessions will work best when participants actively contribute. Each session listed on the website will indicate if the session is an Observe, Engage or Workshop program. The definitions for engagement in each are as follows:
- View a prerecorded conversation
- Send questions in before the session via the reVision website
- Be a part of a live conversation
- Use the chat function to ask the speaker questions
- Potential for the host to engage directly with the audience and turn on mics for questions.
- Live conversation with one guest speaker and a small audience
- Use the chat function to ask the speaker questions
- Potential for the host to engage directly with the audience and turn on mics for questions
- Speaker hosts break out rooms for intimate sessions
Accessibility
The app Otter provides captions for live speakers, generating written transcriptions in real time. If you are viewing a reVision session on a computer and experience difficulty hearing, running this app during the presentation will allow you to read along with the presentation in a seperate web window.
To view the transcript:
- The link for the Otter live transcript can be found at the top left hand corner of the video window within Zoom, look for the red LIVE box followed by text ‘on otter.ai. (click here to view live transcript)’.
- Click on the link and select ‘View stream on Otter.ai (click here to open live transcript)’. This will open the transcript in a new browser window or tab.
- A pop up will appear on screen with a prompt to ‘Sign up for FREE’, click the cross in the top right hand section to close the pop up and the transcript will be visible. Please note you do not need an Otter.ai account to view the live transcript during the session.
- Please be aware that there may be some discrepancies between the written transcript and audio recording due to Otter’s interpretation of different voices.
Zoom handy hints
Tips/general etiquette:
- If you’re new to zoom, please make sure you have downloaded the app before the session and run a short test so that you are comfortable during the session.
- Please keep your microphone on mute at all times, unless the host has indicated it is your turn to speak – please check your mic as you enter the session (bottom left of screen, mic icon) as you may need to manually turn off the mic, (red line through the mic indicates its turned off). Alternatively if you are invited to speak, click on the mic icon to unmute.
- Please keep your video running if you are asking a question, as our sessions are community conversations it does assist us to to feel connected and facilitate clear communication. If you’re not comfortable doing this please make good use of the Chat function instead (more on chat below).
- Raise your hand to indicate that you would like to speak next, this stops awkward moments and feedback – particularly as participants have different internet speeds and backgrounds noise.
- ‘Raise your hand’ is also a function at the bottom of the screen that can be utilized, however the old fashioned visual works also.
- Where possible please remain in the one physical room, ie if you are on a laptop or phone resist walking through the house. If you are moving about it will distract the participants from the speaker (even if you’re the speaker!).
- These sessions cross time-zones, so be aware that it might be dark at your zoom location and additional lighting may be needed if you would like to be seen clearly.
- If you’re not sure who is speaking, or who is in ‘the room’ hover your mouse over the bottom left of any participants square and all the names will appear.
- If you’re using a zoom account that has a different name to yours write your account name and your real name in the chat, so we’re all clear on who’s in the room.
Chat function:
- As you join the zoom add your Instagram or website to the Chat so that we can all be familiar with each others practice.
- Chat is a handy tool to add to a conversation without interrupting or suggest a topic for later in the conversation – this tool is used to boost a conversation; please ensure we don’t have multiple conversations running at once.
- Please be aware that the Chat will be saved at the end of each session so that we Guildhouse can easily retain the notes for reference (please note the chat may be published, only if in context of the session).
- The host or speaker might invite participants to share websites or Instagram handles in the chat, you can export the chat by clicking the three dots in the chat panel, or the paperclip icon.Chat function
- Please be aware that the reVision Speakers Program sessions will be recorded, with the intent to be published on the Guildhouse website. If this poses any issues for you please be in contact with revison@guildhouse.org.au to discuss before the session.

James Dodd
Built Environment, Installation, Outdoor, Painting, Public Art, Sculpture, Teaching, Wall Work.

Fran Callen
Drawing, Illustration, Mixed Media, Painting, Public Art, Teaching, Wall Work.
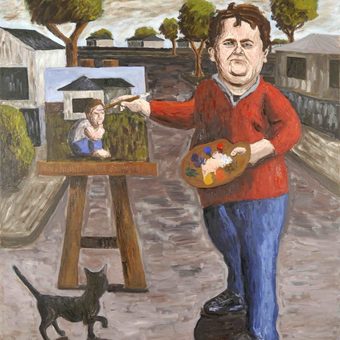
Tom Phillips
Painting